The application of artificial intelligence AI to the fields of art has shown positive effects and convincing results in recent times. Artists can rely on the help of AI to create stunning works of art that are both creative and unique in less time. One of the tools that has become popular in the art world is Midjourney, a program capable of creating full-scale AI images from scratch using text inputs.
Today’s article will explore with you how to use Midjourney AI art generator in depth. Whether you already have experience with this software or not, you will quickly get used to it to create AI artwork with ease. No more further ado, let’s dig into how to use this unique AI program now. Here is a list of things you need to do.
Join The Midjourney Discord Server

The first thing you need to do is join the program’s Discord server. Midjourney currently works exclusively through Discord, and the only way for you to use the program is to join its servers. Doing this is simple, just launch your Discord, search for AI Midjourney, and hit “Join.”
Buy A Subscription Mid-Journey
Previously, Midjourney allowed users to use a free trial that supported up to 25 images. However, for reasons related to sensitive images generated by AI and overwhelming user demand, the company has announced that it can no longer provide a free version of the program. Now, users will have to spend an affordable price to be able to download AI-designed images and use them for commercial purposes.
Join The Text Channel For Newbies
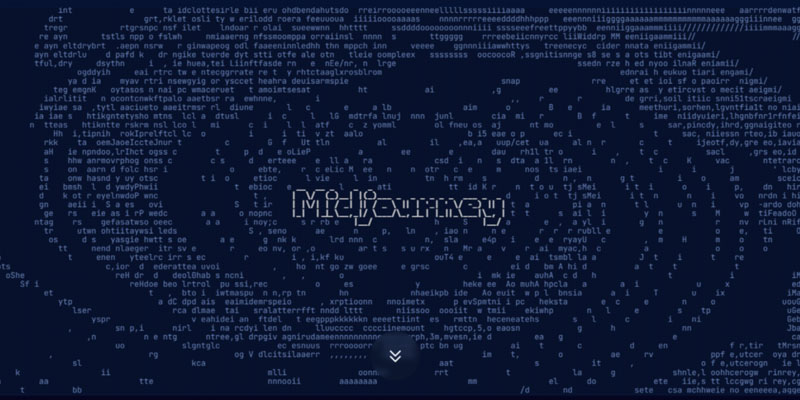
The next step you need to take after successfully signing up for Midjourney’s premium plan is to enter the start command to create your first AI artwork. More specifically, when you are in the Midjourney channel, type “ /imagine ” in the message box.
Enter Your Midjourney Art Reminder
This is when you have to help the system brainstorm ideas for your work. You will give text prompts for the system to complete the picture. The more detailed the prompt, the better the AI work will match your ideas. Add a comma after each of your prompts and press Enter to have the program initialize the AI image.
This process will take about one to two minutes, and the result you get is the AI artwork you have conceptualized in four different variations. You can then choose the picture you like best.
Customize Your AI Art
You can even take advantage of some of the program’s advanced customization features to improve the output quality of your artwork. Here’s how you do them.
Upgrade And Remake Options
Below each image created by Midjourney are four buttons titled “U1, U2, U3, and U4.” These options are related to the quality and resolution of the image. U4 is the image with the largest resolution and size.
After choosing the variation you want, you can choose one of four headers to adjust the image to your desired quality and size. The program will help you add details to make the image sharper and more sophisticated. Besides, if you don’t like variations, you can use the scroll button to re-initialize the project and provide new images.
You can also use some of the more advanced options to improve details and create larger images. These include Make Variations (creates new variations after scrolling), Light/Beta Upscale Redo (Uses various upscaling techniques to enhance the resolution), Web (Opens the AI image in the user’s gallery), Remaster (enhances the resolution of) an image by merging elements of the original composition with those of a new one, using test and creative parameters. Only accessible through the Beta upscale option.), and many more.
- Maybe you will be interested: AI Script Generators: Top 10 Tool Content Writing in 2023
Aspect Ratio
Freely choose your desired aspect ratio. The system default aspect ratio is 1:1, and you can provide an aspect ratio prompt so that the program generates AI images in the right proportions for your needs. Depending on the version of Midjourney you are using, the program will support the respective aspect ratios. V3 instances offer parameters from 5:2 to 2:5, while V4 can create variations with ratios from 1:2 to 2:1. The example prompt might have the syntax “–ar 3:4” or “–aspect 3:4”
Image Variations

Midjourney AI art generator may offer more variations to each of the original four. You can use the title “V1, V2, V3, and V4” to create new variations of your favorite images. You can even blend images together to create even more complex and sophisticated pictures until you’re satisfied with the AI work.
Info Command
Info command is a special feature of Midjourney that allows you to keep track of how your paid plan is doing. You can check subscription tier, visibility, remaining fast hours, lifetime usage, and other parameters. To do this, simply type “/info” in the message box and press Enter. You can also quickly access your feed with the “Go to your feed” button at the end of the command.
Fast And Comfortable Mode
Midjourney offers two different modes to best meet user needs. Fast mode allows users to create AI images quickly but has a specific time limit for the processing program. This mode is available on all Midjourney subscriptions.e
Relax mode, by contrast, offers unlimited image generations with more complexity but your requests are queued behind other users. This mode is only available on the Standard and Professional plans, instead of the basic plan. You can switch between Fast and Relax mode by typing “ /settings” on the main server text box or through the chatbot’s direct message.
How to Add Midjourney to Your Own Discord Server

The program’s default mode requires the user to access the official Midjourney Discord server in order to use it. However, you can make things more convenient by adding an AI image generator to your own server. The steps you need to take are as follows:
First, click the “Show member list” button at the top right of the Midjourney’s Discord server. Once the list of members appears, click on the Midjourney bot and then click the “Add to Server” button. A list of the servers you want to add will appear. Select your server, press “Authorize”, and the process is complete. You can now start creating AI images right from your server just like you would on a Midjourney Discord server.
More specifically, you can make the Midjourney bot generate images on its own and ask it to directly message you the generated images. You can do that by accessing the Midjourney bot as usual. This time, though, click the text field at the bottom, instead of the main system text box, to send a personalized message to the Midjourney bot. The app then responds with AI images directly to your server and helps you create your creations privately.
Conclusion
Today’s article has provided an in-depth guide to use Midjourney AI art generator for beginners. We hope that the program will work for you and help you create some amazing masterpieces to serve all your needs. If you still have questions about other useful AI programs, you can refer to how to use them through the tutorial articles posted on our website.